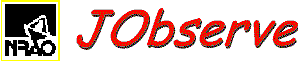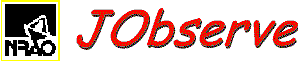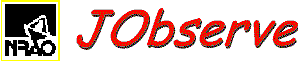
|
Edit menu
The Edit menu contains functions for editing Lists.
Cut Scan
Copy all selected (reversed color) items in the first list with
selected items to the Paste List;
selected items are removed.
Copy Scan
Copy all selected (reversed color) items in the first list with
selected items to the Paste List.
Initial list is unchanged.
Delete Scan
Delete all selected items (reversed color) in the first editable list with
selected items.
Paste Scan after
Insert the current contents of the Paste list after a
selected scan in an editable list.
The first editable list with a selected item is the target list.
Only one item in the target list may be selected.
If the target list is empty Paste after inserts the
Paste list at the beginning of the target list.
Edit Lists
This item invokes the
List Editor.
Edit new source initial values
This item invokes the Scan Editor to modify the initial default scan.
Values explicitly set in this scan are used in the creation of
subsequent new scans.
Global Edits
This item allows changing the values of selected scan fields in all
scans in a given list.
First, a dialog will appear that lets you select the list to be
modified.
Hitting the "Edit" button will invoke the Scan Editor to allow you to
specify the new values of selected fields.
When you're happy with the scan, hit the "Done" button.
Then select the "Apply" button on the global edit dialog to modify all
scans in the selected list.
Other lists can then have the same change made by changing the
selected list and hitting "Apply" again.
The "Dismiss" button removes the Global edit dialog box.
The last change made by the global editor can be undone using the
"Undo" button on the List Editor panel.
Note: Values in the editing template will only be applied to the target
scans if they are explicitly set.
Computed values such as LO settings will not be used unless they are
set expliticly.
If these fields are explicitly set in the target scans,
an incompatable set of parameters could result.
Consult the documentation for the relevant editing page to see how to
explicitly set computed values.
Block Edits
This item allows changing the values of selected scan fields in
selected scans in a given list.
First, select the scans to be changed by (single) clicking on the items
in the list; the items should then be displayed in reverse colors.
Next, select the "Block Edits" item in the Edit menu and a dialog will
appear that lets you select the list to be modified.
Hitting the "Edit" button will invoke the Scan Editor to allow you to
specify the new values of selected fields.
When you're happy with the scan, hit the "Done" button.
Then select the "Apply" button on the global edit dialog to modify
selected scans in the selected list.
Other lists can then have the same change made by changing the
selected list, selecting scans, and hitting "Apply" again.
The "Dismiss" button removes the Block edit dialog box.
The last change made by the block editor can be undone using the
"Undo"
button on the List Editor panel.
Note: Values in the editing template will only be applied to the target
scans if they are explicitly set.
If you wish to override explicit settings such as LO values then these
must be explicitly in the editing template.
Clear a list
This is a submenu which allows Lists to be cleared (all items
removed).
Clearing a list can be reversed using the
"Undo"
button on the List Editor panel.
Clear Paste List
This will delete all entries in the Paste List.
Clearing a list can be reversed using the
"Undo"
button on the List Editor panel.
Clear User Default List
This will delete all entries in the User Default List.
Clearing a list can be reversed using the
"Undo"
button on the List Editor panel.
Clear Observe List
This will delete all entries in the Observe List, (this is your
schedule).
Clearing a list can be reversed using the
"Undo"
button on the List Editor panel.
Clear Source List
This will delete all entries in the Source List.
Clearing a list can be reversed using the
"Undo"
button on the List Editor panel.
Edit a file
This will bring up a VERY SIMPLE text editor in a popup window.
Hitting the "Open" button on the editor will bring up a file browser
to allow you to specify the file.
The "Dismiss" removes the file editor and the "Save" button allows you
to save the edited file.
Navigation in the file is done using the scroll bars or keyboard
navigation keys.
Text is removed by positioning the cursor and hitting the delete key.
Text can be inserted by typing it in or using the cut and paste
facility of your windowing system (X-windows only).
This editor is more useful for viewing files than modifying them.